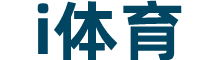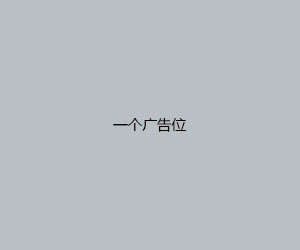图层混合模式应用指南(如何在PS中应用图层混合模式综合效果)
更新时间:2022-10-31 17:19:50原片
本教程同步素材己放到 文章尾部 需要素材的同学 请移到文章尾部索要
效果图
步骤1
在Photoshop中 创建一个新的2000×2000像素文档,并用白色填充。转到图层>新填充图层>颜色填充,然后选择颜色数值#00050f
第2步
制作另一个颜色填充图层并将颜色更改为紫色(数值#561d82)。在此图层蒙版上,激活画笔工具(B)并选择一个黑色的柔软圆形。使用较低不透明度(约20-30%)的刷子在中间部分上涂抹以显示那里的一些亮度,在两侧留下暗影
第3步
创建“ 曲线” 调整图层并增加亮度。在此图层蒙版上,使用柔和的黑色笔刷在中间区域上绘画,以使其不受此调整图层的影响。
第4步
打开人物素材图像。使用多边形套索工具(L)或您熟悉的任何方法将模型与背景隔离。使用移动工具(V)将模型拖动到主画布中,并将其放在中间部分。使用自由变换工具(Ctrl T)将模型的大小调整为较小,如下面的屏幕截图所示
单击“ 图层”面板底部的第二个图标,将蒙版添加到此图层。使用柔软的黑色刷子在颈部和头顶涂抹,以柔化这些部分并使其淡入背景
第5步
创建色相/饱和度调整图层并将其设置为剪贴蒙版。将饱和度值降至-68以使模型的颜色饱和度降低
第6步
添加“ 曲线”调整图层以减少亮度。在图层蒙版上,在模型的正面绘制以显示那里的光
第7步
制作一个新图层并使用颜色数值#f5e9ee的软刷在嘴唇上绘画,使它们更轻一些。将此图层模式更改为100%的柔光
第8步
创建一个新图层,将模式更改为叠加 100%并填充50%灰色
使用中间调范围 激活加深和减淡工具(O),曝光度约15-20%,以细化模型的光影。你可以看到我是如何使用正常模式和叠加模式的结果
第9步
创建一个新图层并使用颜色数值#f5e9ee的软刷,不透明度约为20%,以涂抹在眼睛上以降低对比度
第10步
在新图层上使用相同的画笔在人物的脸颊上绘画。将此图层模式更改为100%相加使其更暗一些
第11步
打开嘴唇图像。使用套索工具选择嘴唇区域,然后使用Ctrl T将其缩小以适合现有的区域。在此图层上添加蒙版,并使用柔软的黑色画笔去除硬边并将其与脸部混合
第12步
创建曲线调整图层以使嘴唇变暗。在此图层蒙版上,使用柔软的黑色笔刷来减少对嘴唇前部的影响或任何您感觉太暗的细节
第13步
制作一个新的图层,使用颜色数值#f5e9ee的软刷,不透明度约为28%,流量度约为45%,涂在口腔内的牙齿上,使其略微变亮
第14步
打开素材花图像。由于此图像具有透明背景,因此只需使用“ 移动工具”将其拖动到主画布上即可。转到滤镜>液化并选择旋转顺时针工具(C)将花朵旋转成旋转的花朵,如下图所示。将此旋转放置在模型面上
第15步
在此图层上添加一个遮罩,并使用柔软的黑色画笔去除旋转的顶部和底部,并在模型的脸颊和眼睛上留下中间可见的内容
第16步
使用液化工具将这些花调整为不同的形状。复制它并使用Ctrl T将其向下移动一点。在每个层中添加一个遮罩,并使用中等柔软的黑色刷子擦除旋转底部,并在颈部区域留下花朵
第17步
选择所有花图层,然后按Ctrl G为它们创建一个组。将此组模式更改为“ 叠加100%”,并使用“ 色相/饱和度”调整图层对花朵的颜色进行去饱和处理。
第18步
打开花2图像。使用多边形套索工具选择花朵和叶子,仅添加到模型的下部并覆盖硬边缘。
第19步
添加色相/饱和度调整图层以更改花朵和叶子的颜色。
第20步
制作曲线调整图层以使花朵变亮。
第21步
创建另一个曲线调整图层以增加鲜花的对比度。选定区域显示在图层蒙版上绘制的位置
第22步
添加新图层,将模式更改为叠加 100%并填充50%灰色。使用加深工具在花朵和树叶上绘制一些亮光/高光。
第23步
在图层顶部创建一个新图层,并使用颜色数值#c3a7be的软刷在画布上显示。降低画笔的大小,并使用另一种更亮的颜色(#ded1d3)在前一个点的中间绘画
使用Ctrl T将此光点调整为曲线。将它放在颈部区域,将图层模式更改为100%的强光
第24步
打开灯光素材图像并使用移动工具将其拖动到画布中。使用液化工具将此灯调整为头发形状,如下所示
将此图层模式更改为正常100%并使用图层蒙版擦除面部和花朵2上的部分
第25步
将该层复制几次以填充头发。
第26步
为选定的头发部分创建 一个曲线调整图层(设置为剪贴蒙版)以增加其对比度
第27步
为头发光层创建一个组,并将组的模式更改为正常100%。使用色相/饱和度调整图层稍微改变颜色
第28步
添加“ 色阶”调整图层以移除剩余的所有硬边
第29步
创建一个新图层并将其放在发光组下方。使用颜色值#d379cc和#e8c9cc的软刷,并使用与步骤23中相同的方法制作光点并使用Ctrl T进行调整
第30步
将其移至头发区域并将图层模式更改为正常100%。将该层复制两次并沿着头发流动沿着头发移动它们
第31步
创建一个新图层并使用颜色值#749ce1和#d263a7来查看图层。将此图层模式更改为100%柔光,以使该区域更具颜色。
第32步
制作一个新图层,使用颜色值#c3a7be的软刷在头发的下方涂上颜色。将此图层模式更改为强光 100%。
在另一层上,使用颜色值#f5e9ee的软刷 在模型下方的花上绘画。将此图层模式更改为叠加 100%
第33步
打开花3素材图像,取你喜欢的花(我选择了一个紫色的花)添加到模特的脸颊上方。使用液化工具稍微调整一下,如下所示。在此图层上添加一个蒙板,然后去除大扭曲的花瓣
第34步
再次将这朵花从原始图像添加到模型中。头部和眼睛。使用液化工具将其调整为不同的形式。使用图层蒙版降低其可见性以匹配此区域的柔和度
第35步
为这些花卉图层创建一个组,并使用“ 曲线”调整图层来降低花朵的对比度。因为它足够柔软,所以在眼睛上涂上花
第36步
制作色相/饱和度调整图层以使花朵去饱和
第37步
打开浅色图像包。使用图像4素材添加到模型的脸部。并将此图层模式更改为正常100%。在此图层上添加蒙版以擦除模型面部覆盖的光线部分。
第38步
将该图层复制两次并使用液化工具调整它们。将它们放置在模型下方并使用图层蒙版擦除大部分这些部分,将高光部分留在花朵2上可见
第39步
多次复制这一层,为头发增添更多光线和装饰,特别是让它看起来像角,并将它们添加到额头的顶部。
第40步
为头顶部的一个 创建“ 色阶”调整图层,以删除其不需要的边缘
第41步
继续将光调整为下面的形状,并将图层模式更改为正常100%。复制几次以添加。为每个图层添加蒙板以降低其可见性
步骤42
继续将光调整为下面的形状。将其调整为更小并重复多次。将它们排列在模型周围,使它们看起来像水滴的装饰模型
第43步
在图层顶部创建一个新图层,并使用颜色值#f8e3f7的软刷在角区域上绘制以使其稍微变亮。将此图层模式更改为100%的柔光
步骤44
将星云图像素材添加到主画布,并将此图层模式更改为正常100%。在此图层中添加蒙版以降低其不透明度和亮度。
第45步
从星云图像素材中取出不同的部分,在模型周围添加更多细节,并将模式更改为正常100%
第46步
将所有星云图层分组到一个文件夹中,并将此组的模式更改为正常100%。制作色相/饱和度调整图层以使星云效果的颜色发生变化
第47步
添加“ 色阶”调整图层以删除剩余的所有白色边缘
步骤48
在图层顶部创建一个渐变贴图调整图层,然后选择颜色值#e10019和#00601b。将此图层的不透明度降低至20%。
添加色彩平衡调整图层,并改变中间色调和亮点的设置
第49步
使用“ 曲线”调整图层可增加整个场景对比度。
创建可选颜色调整图层以更改红色,黑色和洋红值
第50步
制作另一个曲线调整图层以增强最终效果
效果图
需要同步素材的同学 请优先关注与转发 本教程 发站内信
前50名同学 送商业人像原片素材一份
相关推荐
- 最新资讯
-
- 2022-11-18 电竞宣萱(“吃鸡”呆萌和书生组合果然是无敌,真的是钢枪组合,所向无敌)
- 2022-11-15 实况足球曼联时刻测评(实况足球:曼联传奇——吉格斯测评)
- 2022-11-15 迭戈-科斯塔将在今夏离开马竞(官方:马竞宣布与迭戈-科斯塔解约)
- 2022-11-15 皮克就是罚款大户(皮克狂炸了赛场公开出言讽刺西甲主席 大嘴或被追加停赛)
- 2022-11-15 lol官网(10年前的LOL官网:只有40名英雄,那时候盖伦都还没上线)
- 2022-11-15 巴西对秘鲁角球数(巴西8强战存一大隐患!主力后腰累积黄牌停赛,后防将经受考验)
- 2022-11-15 张效瑞沈祥福能给深足提供帮助(张效瑞确认沈祥福出任深足教练组组长:训练和临场指挥均由他负责)
- 2022-11-15 葡萄牙vs乌拉圭首发(出战世界杯稳了!孙准浩替补踢半场长传成功率高 一优势有望获重用)
- 2022-11-15 湖人vs步行者全场回放2020(詹姆斯暴砍39分,湖人队加时124-116击败步行者)
- 2022-11-15 尤文逼和国际米兰(欧洲足坛疯狂一夜:阿森纳巴黎全胜,尤文2-0国米,曼联爆冷输球)
- 推荐攻略
-
-
乌克兰总统身亡(乌总统泽连斯基解除乌总检察长及国家安全局局长职务)
-

足球比赛每个半场多少分钟(足球比赛每半场几分钟)
-
2021中超今天哪里转播(今晚!中超2场对决,CCTV5 直播申花PK武汉,腾讯体育亚泰vs天津)
-
2022梅西坠机身亡事件结果(足坛变天!巴萨无缘榜首的2年:梅西告别,老马去世,2-8惨案)
-
2021全运会篮球直播赛程辽宁(4月22日央视直播:CBA总决赛;赵心童vs马奎尔,塞尔比vs颜丙涛)
-
中国最强导弹(世界洲际导弹前10排名,中国东风导弹领先美国,第一名堪称导弹王)
-
2021篮球比赛在哪里看(CCTV5直播NBA 辽篮争夺CBA总决赛冠军点 颜丙涛出战斯诺克世锦赛)
-
东航结果不敢公布了(民航局再次回应东航MU5735事故调查!查明原因有多难,多久公布?)
-