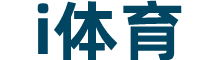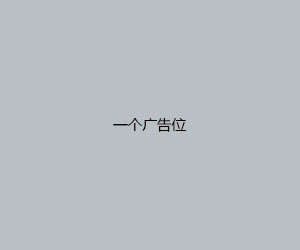如何在ps上做库里的字体设计(手把手教你——如何用PS做钢铁文字效果)
更新时间:2022-10-16 08:46:56糖糖相信很多人都是钢铁侠的死忠粉,也了解大家对他的感情,糖糖最近拿这三个字做了几次次钢铁文字效果,向钢铁侠致敬!
刚开始总觉得差一点效果,然后有朋友说像水泥的效果,仔细看确实像水泥,又感觉像新刷的涂料,好像用手都可以抠掉的劣质水泥(手动捂脸)。。。
糖糖后面又稍微调整下,不过也就只添加了一个“描边”的图层样式,水泥变成了钢铁文字效果,字体效果之感立马变得不一样了,大家看像不像钢铁的效果(手动捂脸)~
于是糖糖来了,糖糖带着她的ps钢铁文字效果教程来了~
在开始做练习之前,糖糖需要啰嗦几句,学习效果类的教程如果非要做笔记的话,一定要切记:要记效果不要记步骤,步骤多的话你根本记不清,你会发现就算同步操作学到最后什么都没记住,别问我是怎么知道的(手动捂脸)。。。
所以糖糖再次建议大家记效果,这里文字大体思路:通过图层样式塑造字体的立体效果-为字体添加纹理-磨损让钢铁效果更真实一些~
立体效果有几个图层样式的调整可以做到:斜面浮雕-描边-图案叠加-投影,下面糖糖具体来讲解下:
一、新建文件,文件大小尺寸可以根据个人需要来新建,这里糖糖不再多说~
初学者新建文件记得及时保存,并为文件命名,养成良好的习惯,那样你在成堆的psd源文件中就可以很快找到钢铁文字的效果文件哦~
二、因为要做钢铁文字效果,所以糖糖在花瓣找了一张铁锈的纹理图片,主要是为了衬托字体效果,大家可以找一些类似的纹理素材来练习~
三、将纹理素材置入新建文件中,自由变换调整与画布等大,然后新建图层填充黑色,选择一个白色柔角画笔,适当放大笔刷在图层中涂抹,中间的部分就亮起来了,像不像舞台上的聚光灯,这里目的也是如此。
当然这个效果也可以用径向渐变来实现,两种方法都可以,看自己的习惯了
更改图层混合模式为“正片叠底”,因为目前图层的正常情况看不到下面的纹理图层,正片叠底可以把白色滤掉,然后与下面的纹理图层进行混合最终得到黑色,我们就可以看到下面的纹理图层了,主要是为了衬托文字效果~
四、输入文字,下面需要添加图层样式并调整,我们一步步来~
这里的字体效果主要是通过图层样式的添加和调整,不同的图层样式搭配调整会呈现不同的效果,有时间可以多尝试调整下每一项会更容易理解它们的效果~
1)添加“斜面和浮雕”效果可以让字体有立体效果,这里要选择“内斜面”并且选择“雕刻清晰”,除此之外的几项也是可以选择的,但是这里的字体效果当然是内斜面最合适了。
斜面和浮雕里面每一项参数都可以自己尝试,这里的参数调整仅作参考
糖糖知道一般初学者最喜欢记那些参数,糖糖建议参数一定不要死搬硬套,可以自己试着调整下更容易理解,也只有理解了每一项调整会带来什么效果以后才能更好的举一反三、灵活运用~
下面的等高线也有很多样式,其实等高线就是光线的明暗对比效果,大家不妨可以点击不同的等高线样式试试,同时留意文字的效果明暗的变化,也会更容易理解一些,这里不作说明~
可以试试不同的等高线效果,下面的范围也可以自己试着调整下
为字体添加纹理,让斜面浮雕更加有质感,图案下拉菜单中有很多样式,也可以点击右上角的设置按钮可以增加其他图案样式。糖糖这里选择添加的是“侵蚀纹理”,然后可以自己试试找个自己认为比较合适的纹理图案效果,下面的缩放、深度也都是可以试着调整的~
2)给文字添加个内部描边,文字效果质感感觉立马从水泥变成了钢铁,如下图:
下面的填充类型选择“渐变”,如下图:
填充类型样式选择“迸发状”(这种渐变是从内部向边缘有层次的渐变,这里不多说)
3)图案叠加,让字体纹理质感再加强一步,图案可以自己试着添加,参数也可以多尝试调整,如图:
4)添加投影,字体有光影了看起来也会更近真实一些,角度之类的参数也可以自己试着调整下,参考如图:
如果觉得投影效果还不够,可以点击投影右边的小加号,投影效果会在原来的基础上进一步加强,如图:
五、现在整体钢铁效果已经出来了,为了能更真实一些,下面需要做一些钢铁磨损的效果~
先给文字效果图层添加图层蒙版(之前糖糖讲解过蒙版的知识,这里不再多说),选择一些划痕等笔刷在图层蒙版上用黑色的画笔擦拭,笔刷库里有很多画笔,可以找一些划痕的画笔或喷溅之类的画笔也都可以尝试。
因为之前我们有添加过纹理,所以笔刷擦拭的时候会漏出纹理,效果上看起来也会更逼真一些。
最后下面糖糖添加了一句话“love you tree thousands times”,输入文字后,可以将钢铁侠三个字的效果复制到这句话上面,选择文字效果图层右键“拷贝图层样式”
然后选择英文字体图层右键“粘贴图层样式”,汉字图层样式效果就完美的复制到英文字母上面了,如下图:
看文字的投影或其他图层样式,根据需要还需要再适当调整,最终效果完成如下:
至此,钢铁文字效果就作出来了,不妨打开PS试试效果哦~
如果你对图层样式有了一定的理解和掌握,那么这些效果对你来说都不是事儿!
如果你对图层样式有些迷糊,不是特别了解的话,欢迎私信咨询糖糖,或者也可以来糖糖的专栏了解一些,就是针对图层样式的哟,可以来专栏了解一下,有PS问题都可以来私信糖糖,只要糖糖有能力定当知无不言,言无不尽~
相关推荐
-
科比画画教程简单(如何完美地翻拍画作?一招提升逼格)
查看详情
-
欧冠巴萨为什么放水利物浦(神仙打架之后:想复仇?先看看利物浦当年是如何被曼城逆转丢冠的)
查看详情
-
韩国篮球世界杯为什么有黑人(有归化的黑人球员!韩国男篮在本届男篮世界杯的前景如何?)
查看详情
-
弗里克德甲记录(德国率先锁定世界杯名额,弗里克究竟如何改造“德国战车”)
查看详情
-
01年湖人队阵容及号码(乔约翰逊是01年首轮10号秀,排在他前面的9人是谁?生涯高度如何)
查看详情
-
乒乓球胶皮参数和打法(乒乓套胶如何选择)
查看详情
-
足球赛前热身顺序正确的是(职业门将是如何进行赛前热身的?)
查看详情
-
电竞机械泵(电竞主机如何选:12th RTX3060 水冷=雷神黑武士4 )
查看详情
- 最新资讯
-
- 2022-11-18 有名的足球队员号码(足球球衣号码代表人物,个个都是超级巨星,谁最强?)
- 2022-11-15 2o18足球世界杯实况(《实况足球》——一首写给世界杯的情书(1998))
- 2022-11-15 世界杯预选赛直播男篮中国对巴(世界杯又来了!国足今晚首战马尔代夫)
- 2022-11-15 武汉0比1沧州(前线丨十人作战,绝不放弃,武汉队0:2憾负沧州雄狮)
- 2022-11-15 英格兰比利时2020(意大利VS英格兰:终极之战!这一冠双方都盼了53年)
- 2022-11-15 欧冠历届冠军一览图2021(「欧冠冠军」盘点2010-2022欧冠冠军 谁最强)
- 2022-11-15 中国网球(中国网球政策重大变革,你振奋吗?)
- 2022-11-15 2018世界杯西班牙红黄牌(世界杯红黄牌历史,齐达内,球王都是吃牌能手,巴西右闸黄牌最多)
- 2022-11-15 雷霆队队史最佳阵容组合(雷霆队历史十大球星,队史第一人是城市骄傲)
- 2022-11-15 中国vs日本篮球直播免费观看(央视直播!中国男篮VS日本队,胡金秋不在,能否冲击冠军?)
- 推荐攻略
-
-
乌克兰总统身亡(乌总统泽连斯基解除乌总检察长及国家安全局局长职务)
-

足球比赛每个半场多少分钟(足球比赛每半场几分钟)
-
2021中超今天哪里转播(今晚!中超2场对决,CCTV5 直播申花PK武汉,腾讯体育亚泰vs天津)
-
2022梅西坠机身亡事件结果(足坛变天!巴萨无缘榜首的2年:梅西告别,老马去世,2-8惨案)
-
2021全运会篮球直播赛程辽宁(4月22日央视直播:CBA总决赛;赵心童vs马奎尔,塞尔比vs颜丙涛)
-
中国最强导弹(世界洲际导弹前10排名,中国东风导弹领先美国,第一名堪称导弹王)
-
2021篮球比赛在哪里看(CCTV5直播NBA 辽篮争夺CBA总决赛冠军点 颜丙涛出战斯诺克世锦赛)
-
东航结果不敢公布了(民航局再次回应东航MU5735事故调查!查明原因有多难,多久公布?)
-