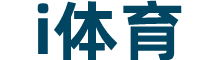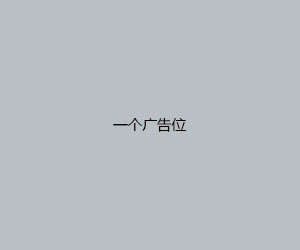小学体育微课视频10分钟(体育老师制作微课的最简单方法PPT直接录)
更新时间:2022-10-07 04:07:37体育老师制作微课的最简单方法PPT直接录
“体育微课”是指体育教师在课堂内外为充分发挥学生自主学习的积极性,围绕教学中某个知识点或教学技能等单一教学任务进行教学的一种视频教学方式。在我们这个网络web2.0信息化以“微”为美的时代,具有目标明确、主题突出、内容具体、成果简化、多样传播、针对性强、教学时间短的微课特点,必将具有十分广阔的教育应用前景。对教师而言,微课突破教师传统的授课模式,对于学生而言,微课能更好的满足学生按需选择性学习的要求。本文介绍两种制作微课的方法,供老师们参考。
1用PowerPoint2010录制体育微课
1.1 准备部分:授课课件(PPT);电脑中安装office2010;计算机中插入质量较好的麦克风并测试录音功能可用。
1.2 视频录制:
1.2.1 在powerpoint2010中打开授课课件(见图1)
图1
1.2.2 点击【幻灯片放映】菜单,弹出下拉菜单,勾选中[播放旁白]、[使用计时]、[显示媒体控件]后,在“录制幻灯片演示”的右下角有个很精致的小倒三角按钮,点击它弹出两个选项,我们选择【从头开始录制】(见图2)。
图2
1.2.3 点击【从头开始录制】后会弹出一个提示框(见图3)。把提示框内的两项都勾选中(不插入麦克风,旁白和激光笔这项变灰色不可用),这样我们在powerpoint2010中设计的体育动画、讲授中使用的激光笔等功能可以一并录制下来了,点击图3中的[开始录制]按钮,我们就可以正式录音了。
图3
1.2.4 此时界面出现幻灯片放映并有一个录制框(见图4)
图4
这里有两个时间显示点,第一个是当前幻灯片显示的时间,第二个是整个幻灯片的显示时间。点击向右的箭头即可切换到下一张PPT,单击暂停按钮可以暂停当前录制,单击[继续录制]按钮恢复录制。单击返回按钮可以重新录制当前幻灯片。录制完成后,或单击右上角的X也可以按键盘左上方的[Esc]键直接退出保存。退出保存出现图5这个页面时,可以直接按F5播放之前所录制的内容(PPT操作过程和外部声音),录制过程中的其他功能不可用。
图5
1.3 视频简单处理:录制完成后,每页的右下角都有一个声音图标(小喇叭),这就是录制好的旁白,可以右键单击小喇叭图标,选择[修剪音频],对录制好的旁白进行简单的处理,也可以选择剪切,进入当前幻灯片单击图2中的[从当前幻灯片开始录制]重新录制当前页的旁白,右键单击选择[结束放映],当前页的旁白就已重新录制成功。如果录制效果很good,可以直接调过这一步。
1.4 保存视频文件
1.4.1 设置视频:【文件】功能菜单下找到【保存和发送】选项,然后选择【创建视频】,这是最关键的一步,如图6
图6
在图6中有两个选项一定要注意了,红圈内上方的方框内的内容关系到最终视频文件的质量,在不同的观看场景下视频的分辨率是不一样的。如果是为了参加体育微课比赛,就选择“计算机和HD显示”,这地方可以根据具体需求做调整。红圈内中间框当然选择【使用录制的计时和旁边】了。
1.4.2保存视频
点击下方的【创建视频】,选择合适的路径【保存】视频文件就可以了。此时,幻灯片右下方有创建视频指示条,耐心等待。
1.5建议:这种方法就是PPT录屏法制作体育微课,简单、易做。在制作过程中建议如下:
1.5.1授课时间不超过10分钟,课件内容的选择是关键,一定要选取体育教学中的热点、难点、重点、疼点、需点。知识点够细,针对性强,准确无误。
1.5.2 讲解语气通俗易懂,声音洪亮,具有丰富的节奏感,无关语音少,打动力、指示力强,平缓无力的讲解不适合制作体育微课。
1.5.3 PPT质量要高,有视觉美感,图文并茂、动静结合、动画适中、搭配合理。
1.5.4 视频画质清晰,外部环境无噪音。
相关推荐
-
出色的近义词有些什么(语文老师:小学语文必背的180个近义词 160个反义词,收藏吧!)
查看详情
-
足球文化手抄报简单又好画(魅力足球,快乐成长—东平县佛山小学首届校园足球文化艺术节开幕)
查看详情
-
怎么玩粘粘球(为什么现在全国小学生都在diang粘粘球)
查看详情
-
蛋蛋如果碎了会有什么反应(从小学生“蛋”被踢伤切除,谈男生睾丸的保护)
查看详情
-
是真的吗(小学生捡到“十万元”交到派出所,拾金不昧的精神是真的)
查看详情
-
怎么描写踢足球过程(小学满分作文《蔬菜的足球赛》)
查看详情
-
体育微课12分钟(独行快,众行远 | 长沙县湘龙街道开展小学体育教研活动)
查看详情
-
小学篮球框有多高(常识篇:标准的篮球篮筐高度是多少?姚明到底能不能站着扣篮?)
查看详情
- 最新资讯
-
- 2022-11-18 电竞宣萱(“吃鸡”呆萌和书生组合果然是无敌,真的是钢枪组合,所向无敌)
- 2022-11-15 实况足球曼联时刻测评(实况足球:曼联传奇——吉格斯测评)
- 2022-11-15 迭戈-科斯塔将在今夏离开马竞(官方:马竞宣布与迭戈-科斯塔解约)
- 2022-11-15 皮克就是罚款大户(皮克狂炸了赛场公开出言讽刺西甲主席 大嘴或被追加停赛)
- 2022-11-15 lol官网(10年前的LOL官网:只有40名英雄,那时候盖伦都还没上线)
- 2022-11-15 巴西对秘鲁角球数(巴西8强战存一大隐患!主力后腰累积黄牌停赛,后防将经受考验)
- 2022-11-15 张效瑞沈祥福能给深足提供帮助(张效瑞确认沈祥福出任深足教练组组长:训练和临场指挥均由他负责)
- 2022-11-15 葡萄牙vs乌拉圭首发(出战世界杯稳了!孙准浩替补踢半场长传成功率高 一优势有望获重用)
- 2022-11-15 湖人vs步行者全场回放2020(詹姆斯暴砍39分,湖人队加时124-116击败步行者)
- 2022-11-15 尤文逼和国际米兰(欧洲足坛疯狂一夜:阿森纳巴黎全胜,尤文2-0国米,曼联爆冷输球)
- 推荐攻略
-
-
乌克兰总统身亡(乌总统泽连斯基解除乌总检察长及国家安全局局长职务)
-

足球比赛每个半场多少分钟(足球比赛每半场几分钟)
-
2021中超今天哪里转播(今晚!中超2场对决,CCTV5 直播申花PK武汉,腾讯体育亚泰vs天津)
-
2022梅西坠机身亡事件结果(足坛变天!巴萨无缘榜首的2年:梅西告别,老马去世,2-8惨案)
-
2021全运会篮球直播赛程辽宁(4月22日央视直播:CBA总决赛;赵心童vs马奎尔,塞尔比vs颜丙涛)
-
中国最强导弹(世界洲际导弹前10排名,中国东风导弹领先美国,第一名堪称导弹王)
-
2021篮球比赛在哪里看(CCTV5直播NBA 辽篮争夺CBA总决赛冠军点 颜丙涛出战斯诺克世锦赛)
-
东航结果不敢公布了(民航局再次回应东航MU5735事故调查!查明原因有多难,多久公布?)
-