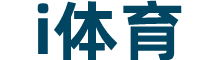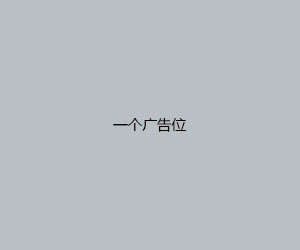ae篮球动画线条(入门ae教程:基础线条动画,这个真的是非常基础的了)
更新时间:2022-10-11 09:40:59效果图
最近有好多粉丝给我反馈说文章太难了,而且我有很多过程的都没有配图,跟着教程做也做不出来,我想说,其实跟着教程做你肯定能做出来的,我连参数都给你们写出来了,配图只是让你们知道在什么位置,但其实你们不一定要做得一模一样,只要效果出来就行,参数可以自己调整,这样以后才会记在心里,变成自己的知识(每天5分钟,充实一分钟)
教程
1、
- 首先打开我们的AE
2、
- 新建一个合成,1280*720px,持续时间10秒(可以改为5秒),白色画布
3、
- 新建一个纯色图层(快捷键:ctrl y),颜色淡紫色,放在最底层
- 点击文字工具在画布上,写出我们需要的主题
- 在效果栏搜索百叶窗,将过渡-百叶窗拖入文字图层中,我们将方向改为-122度,宽度改为46
- 在时间线为1秒的时候,将过渡完成改为100,打上关键帧;时间线移动到2秒,过渡完成改为0,选中2个关键帧,按F9添加缓动效果
- 在效果栏搜索投影,将透视-投影拖入文字图层中,距离改为12,柔和度改为6
- 在时间线为1秒18帧,我们将不透明度改为0打上关键帧,时间线移动到2秒,不透明度改为50
4、
- 复制一层文字图层(快捷键:ctrl d),命名为白色
- 右键白色图层,选择从文字创建形状,然后将原图层删除,保留形状图层
- 点开白色图层,在内容旁边的添加-修剪路径
- 在时间线移动到16帧,我们将路径结束改为0,打上关键帧;时间线移动到2秒,将结束改为100,选中这两个关键帧,按F9添加缓动效果,然后点击修剪路径,我们复制(快捷键:ctrl c),将时间线移动到0秒,分别点击L,O,G,O,我们将修剪路径粘贴到每个里面
- 分别点开每个L,O,G,O,改变偏移数值,将开始的地方移动到每个字母上方
- 点击白色图层,按U键调出关键帧,我们将每个结束动画的关键帧错开2帧
5、
- 复制两次白色图层,分别命名为橙色和红色
- 将白色放在橙色和红色图层上方
- 在效果栏搜索填充,将生成-填充,分别拖入橙色和红色图层,将颜色改为喜欢的颜色
- 在时间栏,拖动蓝色矩形,让动画错开3帧
6、
- 这样动画就做好了
结语:今天这个教程如果你们还不会,那我真没有办法了,这已经是很简单的效果了,完全的没有难度(新知识点0个)
- 最新资讯
-
- 2022-11-18 电竞宣萱(“吃鸡”呆萌和书生组合果然是无敌,真的是钢枪组合,所向无敌)
- 2022-11-15 实况足球曼联时刻测评(实况足球:曼联传奇——吉格斯测评)
- 2022-11-15 迭戈-科斯塔将在今夏离开马竞(官方:马竞宣布与迭戈-科斯塔解约)
- 2022-11-15 皮克就是罚款大户(皮克狂炸了赛场公开出言讽刺西甲主席 大嘴或被追加停赛)
- 2022-11-15 lol官网(10年前的LOL官网:只有40名英雄,那时候盖伦都还没上线)
- 2022-11-15 巴西对秘鲁角球数(巴西8强战存一大隐患!主力后腰累积黄牌停赛,后防将经受考验)
- 2022-11-15 张效瑞沈祥福能给深足提供帮助(张效瑞确认沈祥福出任深足教练组组长:训练和临场指挥均由他负责)
- 2022-11-15 葡萄牙vs乌拉圭首发(出战世界杯稳了!孙准浩替补踢半场长传成功率高 一优势有望获重用)
- 2022-11-15 湖人vs步行者全场回放2020(詹姆斯暴砍39分,湖人队加时124-116击败步行者)
- 2022-11-15 尤文逼和国际米兰(欧洲足坛疯狂一夜:阿森纳巴黎全胜,尤文2-0国米,曼联爆冷输球)
- 推荐攻略
-
-
乌克兰总统身亡(乌总统泽连斯基解除乌总检察长及国家安全局局长职务)
-

足球比赛每个半场多少分钟(足球比赛每半场几分钟)
-
2021中超今天哪里转播(今晚!中超2场对决,CCTV5 直播申花PK武汉,腾讯体育亚泰vs天津)
-
2022梅西坠机身亡事件结果(足坛变天!巴萨无缘榜首的2年:梅西告别,老马去世,2-8惨案)
-
2021全运会篮球直播赛程辽宁(4月22日央视直播:CBA总决赛;赵心童vs马奎尔,塞尔比vs颜丙涛)
-
中国最强导弹(世界洲际导弹前10排名,中国东风导弹领先美国,第一名堪称导弹王)
-
2021篮球比赛在哪里看(CCTV5直播NBA 辽篮争夺CBA总决赛冠军点 颜丙涛出战斯诺克世锦赛)
-
东航结果不敢公布了(民航局再次回应东航MU5735事故调查!查明原因有多难,多久公布?)
-