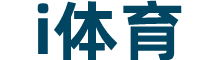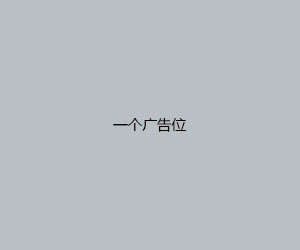对阵图制作(别人的组织架构图是花了一小时用手画,而我只用了三分钟)
更新时间:2022-10-03 17:40:14无论是企业、单位、还是其他组织,多人的地方就有组织架构。
你会怎么画?
学校、单位、城市……有竞技比赛的地方,就有对阵图,你知道怎么做不?
组织结构图和对阵图,不就是矩形框和直线嘛!那还不简单!一个一个画呗。
这是大多数人的反应。
前段时间,我第一次见识到,对阵表有人竟然用 Excel 表格画出来……
这波操作我也是目瞪口呆!
面对这样的图,如果我们需要用形状和线条一个个添加,或者是一个个地给表格框线上色,实在是太费时间了!
那有没有办法可以让我们轻松且快速地完成组织结构图呢?
当然有!
我们只需要用到 Office 里熟悉又陌生的功能——SmartArt,马上就可以制作出好看的组织结构图了。
这里我们以某一公司的组织结构为例,轻松四步,教你搞定组织架构图!
/ 1 / 输入文本
我们先理清楚企业的组织管理架构,然后每个职位单独成行:
/ 2 / 分级处理
选中文字信息后,使用开始工具栏下方的【提高列表级别】按钮(快捷键为【Tab】)进行列表级别提升。
如这样般操作:
最终效果如下:
/ 3 / 一键转换
选中文本框,点击开始工具栏下的【转换为SmartArt】,在下拉菜单中选择【组织结构图】:
就可以得到一个原始效果的组织结构图:
/ 4 / 调整布局
原始组织结构图,被管理的部门垂直分布在管理者下方,而不是我们常见的水平分布,看起来很奇怪,不符合平时的阅读习惯。
如果想要调整,就需要用到【SmartArt工具】下方的【布局】按钮:
按住【Ctrl键】,依次选中「副总经理」这四个模块,依次点击【SmartArt工具】-【设计】-【布局】,选择【标准】就可以将垂直分布改为水平分布了。
我们对 SmartArt 图表稍加修改一下颜色,加个标题,一张简易的组织结构图就出来啦!
很简单吧~我们只用了四步,就轻松完成了组织架构图的制作。
同样,对阵图的方式也非常简单:
下次我们遇到类似的图,就知道该怎么做了吧~
用对一个工具,选对一种方法,远远比重复的操作来得高效~
相关推荐
-
对阵皇马比赛下半场(关键时刻还靠本泽马!皇马3-1巴萨,拿下西甲国家德比)
查看详情
-
25届亚洲男篮锦标赛复赛赛程表(世预赛最新赛程!中国男篮将对阵伊朗男篮,11日开打,央视直播)
查看详情
-
广州富力发布对阵大连人海报(5虎将领衔破冰行动!大连人发布对阵富力海报,争赛季首胜)
查看详情
-
nba季后赛录像2021(NBA季后赛对阵表来啦)
查看详情
-
女足世界杯2022中国队赛程(2023年女足世界杯赛程:揭幕战新西兰对阵挪威,中国7月22日首战)
查看详情
-
巴力已在青岛队对阵广州队前回归(巴力重新回归青岛队,曾因耍大牌被球队三停,如今却火线提前复出)
查看详情
-
世界杯爱尔兰男篮(计划有变!布朗母校临时对阵中国男篮,对手实力弱,杜锋有望取胜)
查看详情
-
体育直播概念(央视直播中超!山东泰山队VS上海申花队!北京国安队对阵武汉三镇)
查看详情
- 最新资讯
-
- 2022-11-18 电竞宣萱(“吃鸡”呆萌和书生组合果然是无敌,真的是钢枪组合,所向无敌)
- 2022-11-15 实况足球曼联时刻测评(实况足球:曼联传奇——吉格斯测评)
- 2022-11-15 迭戈-科斯塔将在今夏离开马竞(官方:马竞宣布与迭戈-科斯塔解约)
- 2022-11-15 皮克就是罚款大户(皮克狂炸了赛场公开出言讽刺西甲主席 大嘴或被追加停赛)
- 2022-11-15 lol官网(10年前的LOL官网:只有40名英雄,那时候盖伦都还没上线)
- 2022-11-15 巴西对秘鲁角球数(巴西8强战存一大隐患!主力后腰累积黄牌停赛,后防将经受考验)
- 2022-11-15 张效瑞沈祥福能给深足提供帮助(张效瑞确认沈祥福出任深足教练组组长:训练和临场指挥均由他负责)
- 2022-11-15 葡萄牙vs乌拉圭首发(出战世界杯稳了!孙准浩替补踢半场长传成功率高 一优势有望获重用)
- 2022-11-15 湖人vs步行者全场回放2020(詹姆斯暴砍39分,湖人队加时124-116击败步行者)
- 2022-11-15 尤文逼和国际米兰(欧洲足坛疯狂一夜:阿森纳巴黎全胜,尤文2-0国米,曼联爆冷输球)
- 推荐攻略
-
-
乌克兰总统身亡(乌总统泽连斯基解除乌总检察长及国家安全局局长职务)
-

足球比赛每个半场多少分钟(足球比赛每半场几分钟)
-
2021中超今天哪里转播(今晚!中超2场对决,CCTV5 直播申花PK武汉,腾讯体育亚泰vs天津)
-
2022梅西坠机身亡事件结果(足坛变天!巴萨无缘榜首的2年:梅西告别,老马去世,2-8惨案)
-
2021全运会篮球直播赛程辽宁(4月22日央视直播:CBA总决赛;赵心童vs马奎尔,塞尔比vs颜丙涛)
-
中国最强导弹(世界洲际导弹前10排名,中国东风导弹领先美国,第一名堪称导弹王)
-
2021篮球比赛在哪里看(CCTV5直播NBA 辽篮争夺CBA总决赛冠军点 颜丙涛出战斯诺克世锦赛)
-
东航结果不敢公布了(民航局再次回应东航MU5735事故调查!查明原因有多难,多久公布?)
-